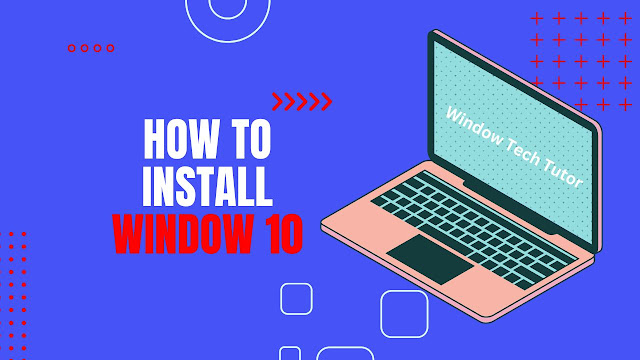Introduction
Installing Windows 10 on your PC via USB is a straightforward process that allows you to enjoy the latest features and improvements offered by Microsoft's operating system. Whether you're upgrading from an older version of Windows or performing a fresh installation, using a USB drive offers convenience and flexibility. In this guide, we'll walk you through the step-by-step process of installing Windows 10 using a USB drive.
Preparing for Installation
Before diving into the installation process, it's essential to make sure your PC meets the minimum system requirements for Windows 10. Additionally, backing up your data ensures that you don't lose any important files during the installation.
Checking System Requirements
Windows 10 requires a minimum of
- 1 gigahertz (GHz) or faster processor,
- 1 gigabyte (GB) RAM for 32-bit or 2 GB for 64-bit,
- 16 GB of hard disk space for 32-bit or 20 GB for 64-bit,
- DirectX 9 or later with WDDM 1.0 driver, and
- a display resolution of at least 800x600 pixels.
Backing Up Data
Before proceeding with the installation, it's advisable to back up your files to an external storage device or cloud service to prevent data loss in case of unforeseen issues during the installation process.
Creating a Bootable USB Drive
To install Windows 10 from a USB drive, you'll need to create a bootable USB drive containing the Windows 10 installation files. Follow these steps to create a bootable USB drive:
Downloading Windows 10 ISO
Visit the official Microsoft website and download the Windows 10 ISO file corresponding to your system architecture (32-bit or 64-bit).
Using Rufus to Create Bootable USB
Download and install Rufus, a free and lightweight utility for creating bootable USB drives. Insert your USB drive into the computer and open Rufus. Select the USB drive from the device dropdown menu, then click on the "Select" button to choose the Windows 10 ISO file you downloaded earlier. Click "Start" to begin the process of creating a bootable USB drive.
Installing Windows 10
Once you have created the bootable USB drive, you can proceed with the installation of Windows 10 on your PC.
Accessing BIOS/UEFI Settings
Restart your computer and access the BIOS or UEFI settings by pressing the designated key (usually F2, F10, Del, or Esc) during the boot process. Navigate to the boot options menu and set the USB drive as the primary boot device.
Also read:How to install fonts and language in window 10.
Booting from USB Drive
Save the changes and exit the BIOS or UEFI settings. Your computer will now boot from the USB drive, initiating the Windows 10 installation process.
Following Installation Wizard
Follow the on-screen prompts to complete the installation process, including
- selecting your preferred language,
- time and currency format,
- and keyboard or input method.
- Choose the "Custom: Install Windows only (advanced)" option when prompted,
- then select the partition where you want to install Windows 10.
- Click "Next" to begin the installation, and wait for the process to complete.
Configuring Settings
Once the installation is complete, you'll need to configure various settings to personalize your Windows 10 experience.
Language and Region
Select your desired language and region settings during the initial setup process.
Account Setup
Create or sign in to your Microsoft account to access additional features and services offered by Windows 10. You can also choose to create a local account if you prefer.
For Video Tutorial:
Conclusion
Installing Windows 10 on your PC using a USB drive is a relatively simple process that can be completed in just a few steps. By following the guidelines outlined in this article, you can ensure a smooth and hassle-free installation experience, allowing you to enjoy the latest features and improvements offered by Microsoft's flagship operating system.
FAQs
Can I install Windows 10 without a USB drive?
Yes, you can also install Windows 10 using an optical disc or through network boot options.
What should I do if my PC doesn't boot from the USB drive?
Ensure that the USB drive is properly formatted and contains the correct Windows 10 installation files. You may need to adjust the boot order in the BIOS or UEFI settings.
Is it necessary to back up data before installing Windows 10?
While not mandatory, it's highly recommended to back up your data to prevent loss in case of unexpected issues during the installation process.
Can I upgrade from an older version of Windows to Windows 10 using a USB drive?
Yes, you can use a USB drive to perform an upgrade installation from Windows 7 or Windows 8 to Windows 10.
How long does it take to install Windows 10 via USB?
The installation time can vary depending on your system's hardware specifications, but typically it takes around 20 to 30 minutes to complete the installation process.