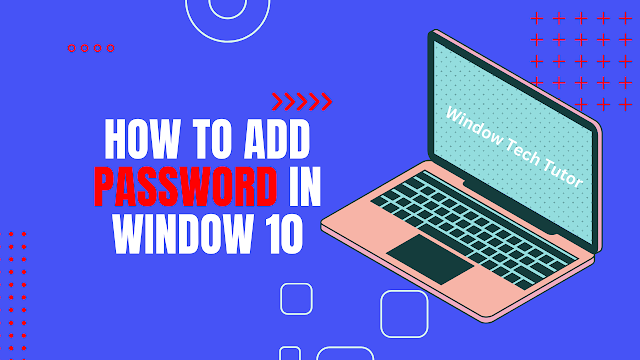How to Add Password in Windows 10
In today's digital age, where privacy and security are paramount, setting up a password on your Windows 10 operating system is essential to safeguarding your personal information and ensuring unauthorized access is prevented. Whether you're using a local account or a Microsoft account, adding a password adds an extra layer of protection to your device. Here's a comprehensive guide on how to set up and manage passwords in Windows 10.
1. Introduction
In a world where cybersecurity threats are ever-present, adding a password to your Windows 10 account is crucial. This simple yet effective security measure helps prevent unauthorized access to your files, applications, and personal data.
2. Setting up a Password in Windows 10
To begin, access the password settings by navigating to the Windows Settings menu. From there, proceed to the "Accounts" section and select "Sign-in options."
3. Creating a Local Account Password
If you're using a local account, follow these steps to create a password:
- Click on "Password" under the "Sign-in options" menu.
- Enter your desired password and confirm it.
- Optionally, set up password hints to aid in password recovery.
- Click on "Next" to finalize the process.
4. Setting up a Microsoft Account Password
For those utilizing a Microsoft account, securing your account with a password is equally important. Here's how:
- Navigate to the "Sign-in options" menu as mentioned earlier.
- Select "Password" under the Microsoft account section.
- Enter your current password for verification.
- Input your new password and confirm it.
- Follow any additional prompts to complete the setup.
5. Tips for Creating a Strong Password
When setting up your password, keep the following tips in mind to ensure maximum security:
- Use a combination of uppercase and lowercase letters, numbers, and special characters.
- Avoid using easily guessable information such as birthdays or names.
- Aim for a password length of at least eight characters.
- Regularly update your password to minimize the risk of unauthorized access.
6. Changing an Existing Password
To change your current password on Windows 10, follow these steps:
- Access the "Sign-in options" menu.
- Click on "Change" under the "Password" section.
- Enter your current password for verification.
- Input your new password and confirm it.
- Save your changes to apply the new password.
7. Resetting a Forgotten Password
In case you forget your Windows 10 password, don't panic. You can reset it using one of several methods, including utilizing a password reset disk or accessing recovery options during startup.
8. Enhancing Password Security
In addition to setting up a strong password, consider implementing additional security measures such as enabling two-factor authentication (2FA) or using a password manager to securely store and manage your passwords.
9. Conclusion
In conclusion, adding a password to your Windows 10 account is a fundamental step in safeguarding your digital privacy and protecting your sensitive information from unauthorized access. By following the outlined steps and implementing best practices for password management, you can significantly enhance the security of your device and minimize the risk of cyber threats.
FAQs
Can I use the same password for multiple accounts on Windows 10?
It's not recommended to use the same password across multiple accounts as it increases the risk of security breaches. Opt for unique passwords for each account.
What should I do if I suspect someone knows my Windows 10 password?
Immediately change your password and consider enabling additional security measures such as 2FA to prevent unauthorized access.
Is it possible to recover a deleted or lost password on Windows 10?
While it's challenging to recover a lost password, you can utilize password recovery options or seek assistance from Microsoft support.
Can I use biometric authentication instead of a password on Windows 10?
Yes, Windows 10 supports biometric authentication methods such as fingerprint or facial recognition as an alternative to traditional passwords.
Are there any tools or software available to help manage passwords on Windows 10?
Yes, there are several password manager applications available for Windows 10 that can securely store and manage your passwords for various accounts.